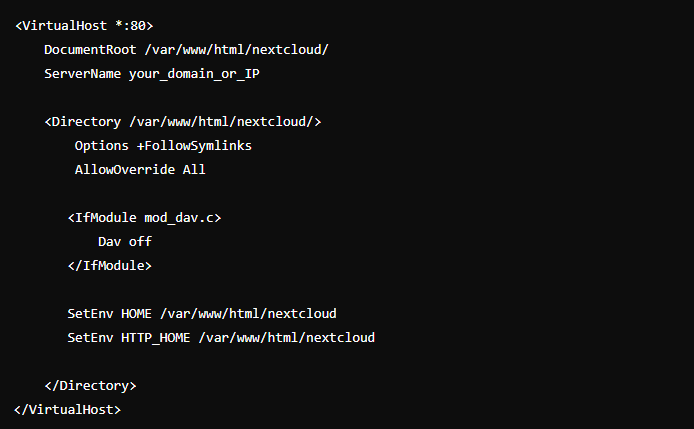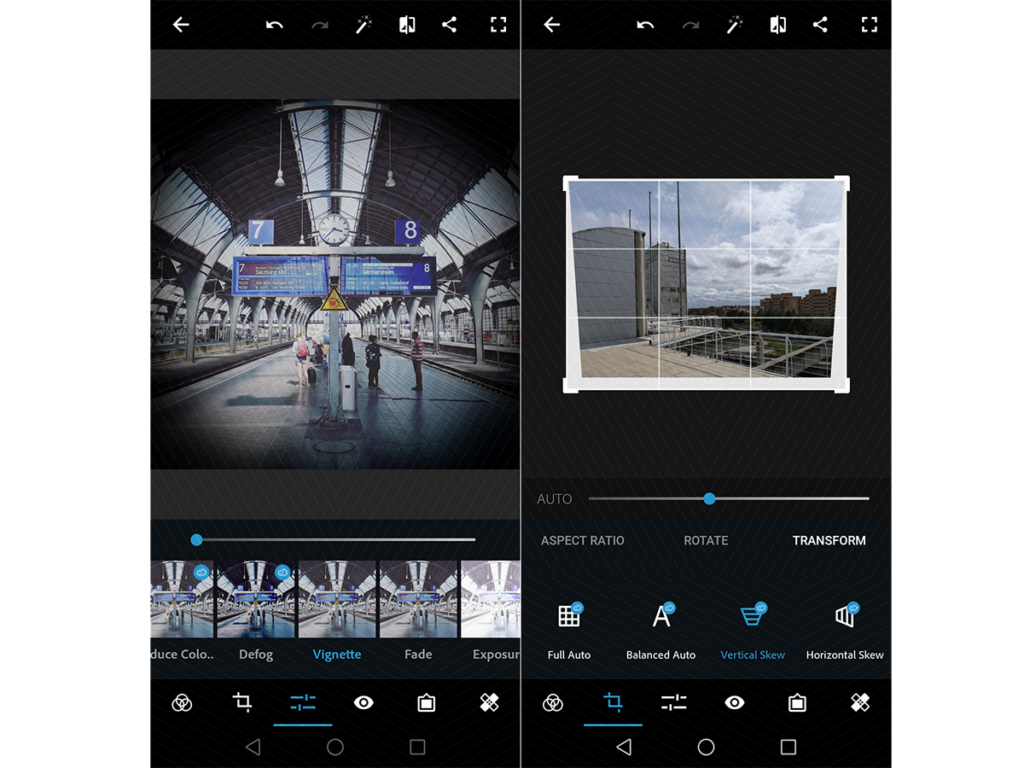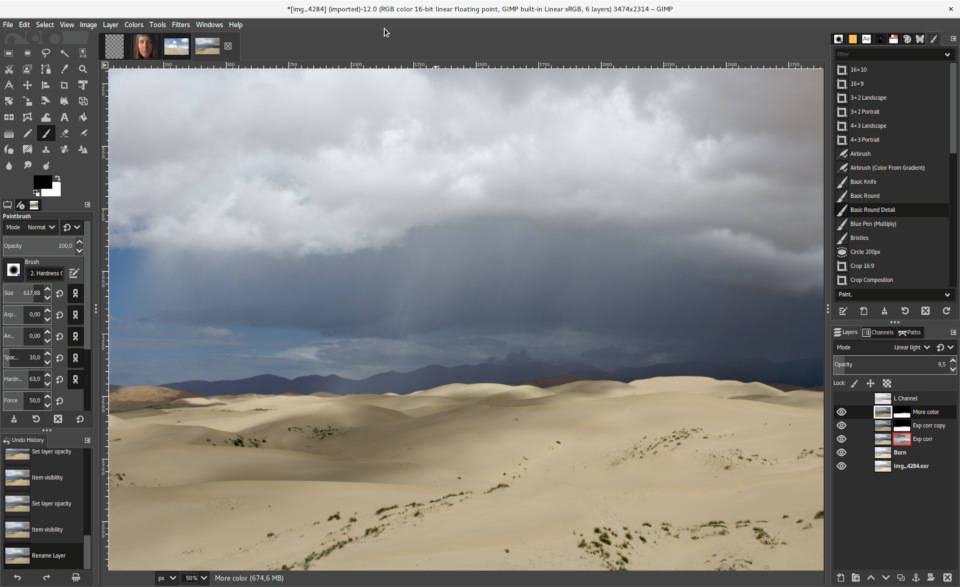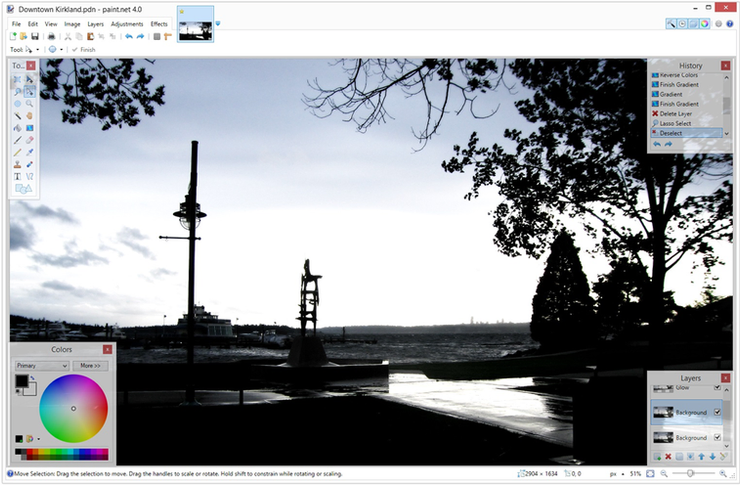Tips og triks – Tastatursnarveier
Tastatursnarveier: Effektive snarveier for å jobbe smartere
Lær de viktigste tastatursnarveiene som vil gjøre arbeidsdagen din enklere, raskere og mer produktiv. Vi har kategorisert dem for enkel navigasjon!

Lær de viktigste tastatursnarveiene
Tastatursnarveier er en enkel måte å spare tid på, og kan gjøre jobben mye mer effektiv. Enten du jobber med tekstbehandling, filhåndtering, eller nettlesing, vil disse snarveiene hjelpe deg med å navigere raskere og utføre oppgaver med noen få tastetrykk.
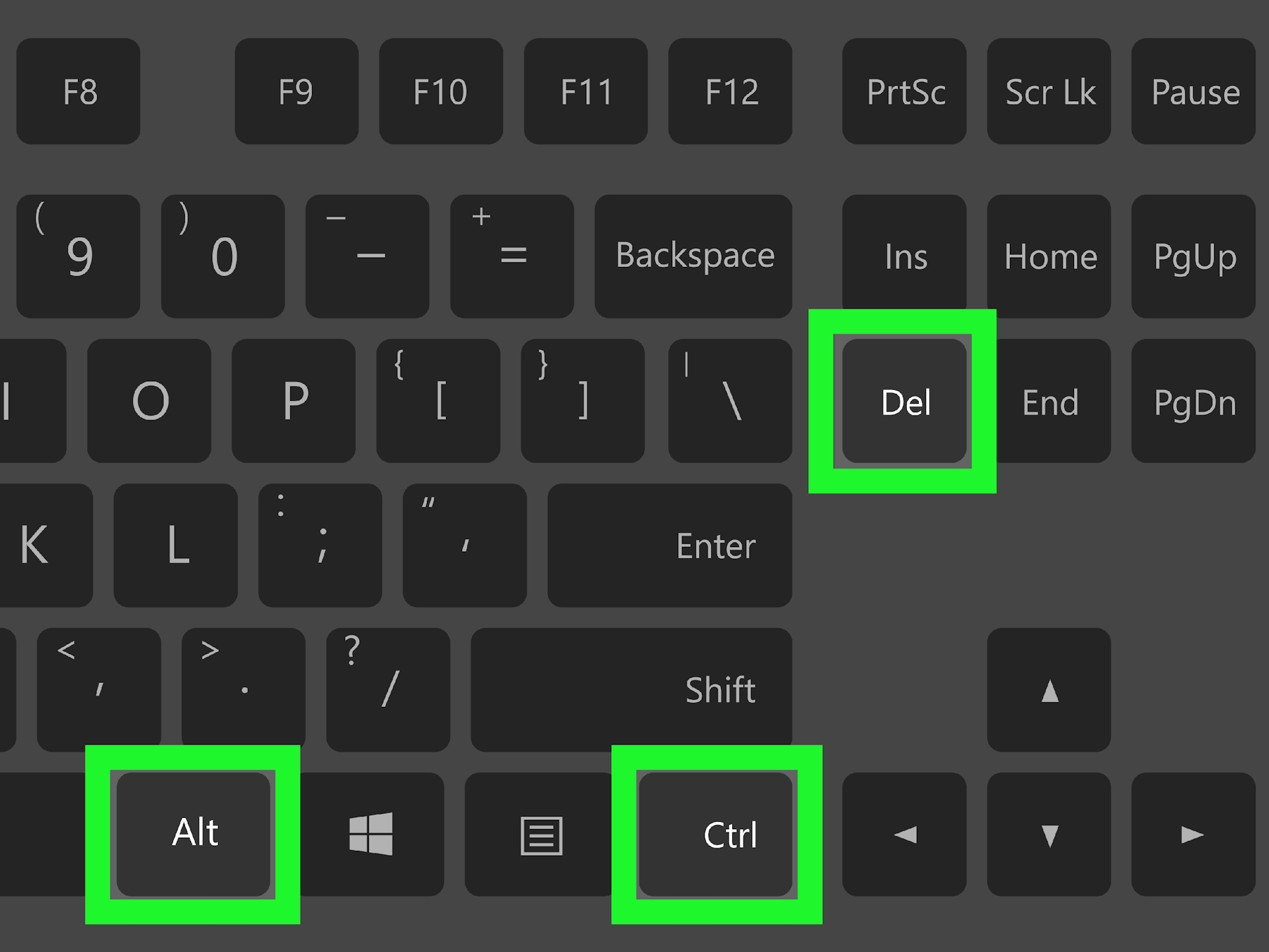
De mest brukte snarveiene:
-
Essensielle snarveier for produktivitet
- Ctrl + A: Marker alt innhold i aktivt vindu
- Ctrl + C: Kopier valgt innhold
- Ctrl + X: Klipp ut valgt innhold
- Ctrl + V: Lim inn kopiert eller klippet innhold
- Ctrl + Z: Angre siste handling
- Ctrl + Y: Gjenta siste handling
- Alt + Tab: Bytt mellom åpne programmer
-
Skrivebordsnarveier
Bruk disse snarveiene for å navigere og organisere skrivebordet ditt raskt.
- Windows-tast + D: Vis/skjul skrivebordet
- Windows-tast + L: Lås PC-en din
- Alt + F4: Lukk aktivt vindu eller program
- Windows-tast + M: Minimer alle vinduer
- Ctrl + Shift + Esc: Åpne Oppgavebehandling
-
Snarveier for Filutforsker
Håndter filer raskere med disse snarveiene i Windows File Explorer.
- Windows-tast + E: Åpne Filutforsker
- Ctrl + Shift + N: Opprett en ny mappe
- Alt + P: Vis forhåndsvisningspanelet
- Alt + Enter: Åpne egenskaper for valgt fil eller mappe
- F2: Gi nytt navn til valgt fil eller mappe
-
Snarveier for Innstillinger og Navigering
Disse snarveiene hjelper deg med å komme raskt til innstillinger og systemverktøy.
- Windows-tast + I: Åpne Innstillinger
- Windows-tast + A: Åpne Handlingssenteret
- Windows-tast + K: Åpne tilkoblingsmenyen (for skjermdeling, etc.)
- Windows-tast + S: Åpne søkefunksjonen
- Windows-tast + R: Åpne dialogboksen Kjør
-
Snarveier med Windows-tasten
Windows-tasten gir deg rask tilgang til viktige funksjoner i Windows-operativsystemet.
- Windows-tast + Tab: Åpne Oppgavevisning for å se alle åpne vinduer
- Windows-tast + P: Endre skjerminnstillingene (for projektor eller ekstra skjerm)
- Windows-tast + (+): Åpne Forstørrelsesglass
- Windows-tast + L: Lås datamaskinen
- Windows-tast + Space: Bytt tastaturoppsett eller språk
Slik forbedrer tastatursnarveier produktiviteten din
Ved å mestre disse tastatursnarveiene kan du spare både tid og krefter i løpet av arbeidsdagen. Snarveiene hjelper deg å jobbe mer effektivt, og mange av dem kan tilpasses for å passe til dine spesifikke behov. Enten du jobber med tekstbehandling, nettlesing eller filhåndtering, gir tastatursnarveier deg muligheten til å hoppe over unødvendige museklikk og arbeide sømløst.
Få mer ut av PC-en din med tastatursnarveier
Lær deg disse snarveiene for å gjøre arbeidsdagen din enklere. Spar tid og øk produktiviteten ved å bruke tastaturet mer effektivt!