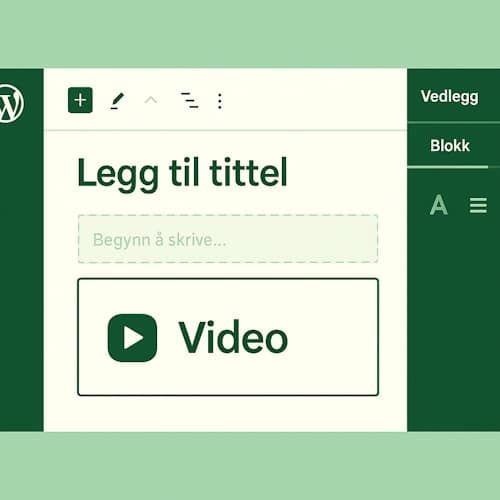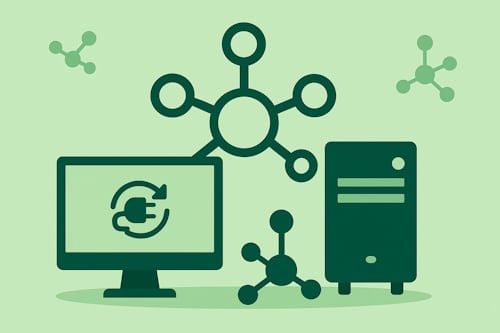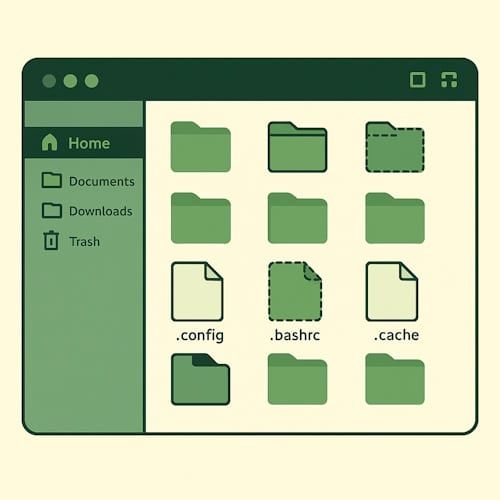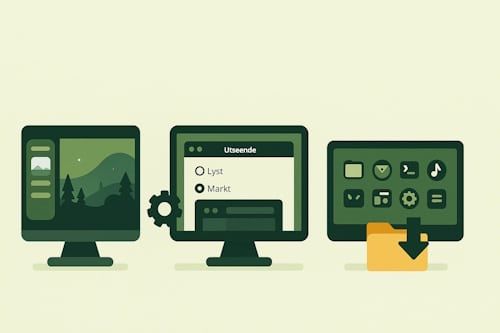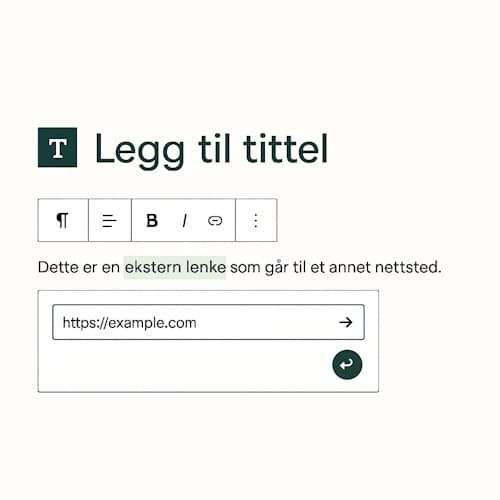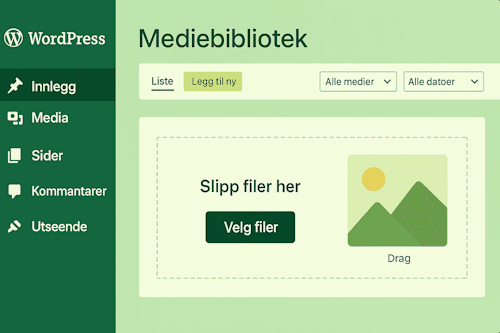1: Finn hvilken nettverkstjeneste som er i bruk
De fleste Linux‑skrivebord (Ubuntu, Debian, Mint, Fedora) bruker NetworkManager. Sjekk slik i terminalen:
systemctl status NetworkManager
Hvis den ikke finnes, bruker du trolig systemd‑networkd (sjekk systemctl status systemd-networkd). På noen Ubuntu‑servere brukes netplan til å generere konfigurasjon (da restartes underliggende tjenester).
Tips: På skrivebord er NetworkManager mest vanlig. Servere bruker ofte systemd‑networkd.
2: Restart via grafisk grensesnitt (GNOME/KDE/Xfce)
Den raskeste metoden på desktop er å slå nettverket av/på:
- Åpne Innstillinger → Nettverk (GNOME/Xfce) eller Systeminnstillinger → Nettverk (KDE).
- Slå Kablet eller Wi‑Fi Av, vent 5–10 sekunder, og slå På igjen.
- Alternativ i toppmenyen: klikk nettverksikonet → Slå av / Slå på.
Tips: Dette tilsvarer ofte en myk restart av NetworkManager for valgt grensesnitt.
3: Restart NetworkManager i terminal
På skrivebord og de fleste distroer:
sudo systemctl restart NetworkManager
Kontroller status og IP etterpå:
nmcli general status
ip a
Tips: Hvis du mister fjernforbindelse (SSH), kjør kommandoen i en tmux/screen‑økt.
4: Restart systemd‑networkd (server/avansert)
Hvis systemet bruker systemd‑networkd:
sudo systemctl restart systemd-networkd
Har du DNS‑problemer på systemer med systemd-resolved, restart også resolveren:
sudo systemctl restart systemd-resolved
Tips: Sjekk resolvectl status for å se aktive DNS‑servere.
5: Toggling med nmcli (uten full tjeneste‑restart)
Når du kun vil nulllese klienten uten å restarte hele tjenesten:
sudo nmcli networking off
sudo nmcli networking on
Eller kun en tilkobling/grensesnitt:
nmcli con show
sudo nmcli con down "<navn-på-tilkobling>"
sudo nmcli con up "<navn-på-tilkobling>"
Tips: Bytt ut <navn-på-tilkobling> med navnet fra nmcli con show (ofte «Wired connection 1» eller SSID‑navn).
6: Forny DHCP‑leie og ta grensesnitt ned/opp
Fiks IP‑problemer ved å fornye DHCP:
sudo dhclient -r
sudo dhclient
Eller ta et spesifikt grensesnitt ned/opp (erstatt eth0/wlan0 med riktig navn, f.eks. enp3s0, wlp2s0):
sudo ip link set eth0 down
sudo ip link set eth0 up
Tips: Bruk ip -br a for kort oversikt over grensesnitt og adresser.
7: Bruk netplan på Ubuntu‑systemer som trenger det
Hvis nettverket styres via netplan, bruk:
sudo netplan apply
Dette laster inn YAML‑konfigen på nytt og trigger underliggende tjenester.
Tips: Ta en backup av /etc/netplan/*.yaml før du redigerer.
8: Feilsøk etter restart (logger og status)
Se etter feil i logger de siste minuttene:
sudo journalctl -u NetworkManager --since "-5 min"
sudo journalctl -u systemd-networkd --since "-5 min"
Test tilkobling og navneoppslag:
ping -c 3 1.1.1.1
ping -c 3 tronderdata.no
Tips: Hvis ping til IP virker, men ikke til domenenavn, er det DNS‑feil (sjekk resolvectl status).
Oppsummering
Du har nå restartet nettverkstjenesten på Linux via GUI eller terminal, og verifisert at IP‑konfigurasjon og DNS fungerer. Vedvarende problemer løses ofte ved å sjekke hvilken tjeneste som faktisk styrer nettverket (NetworkManager vs. systemd‑networkd), og lese relevante logger for konkrete feil.